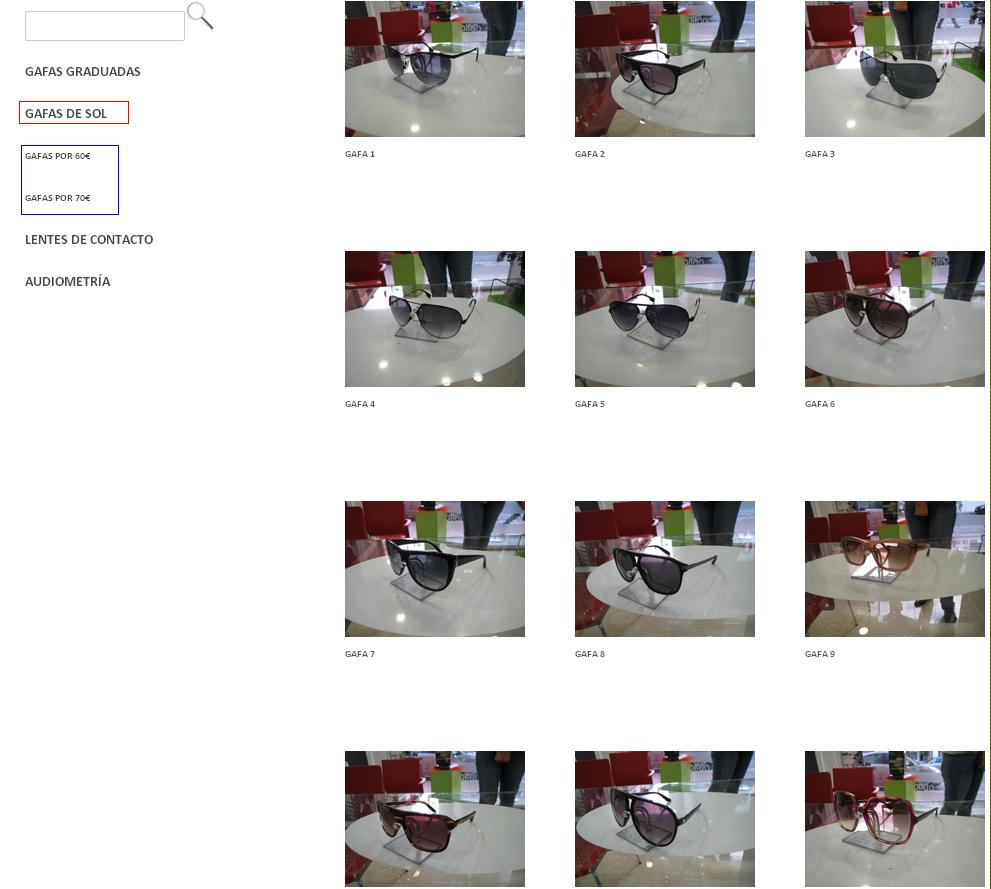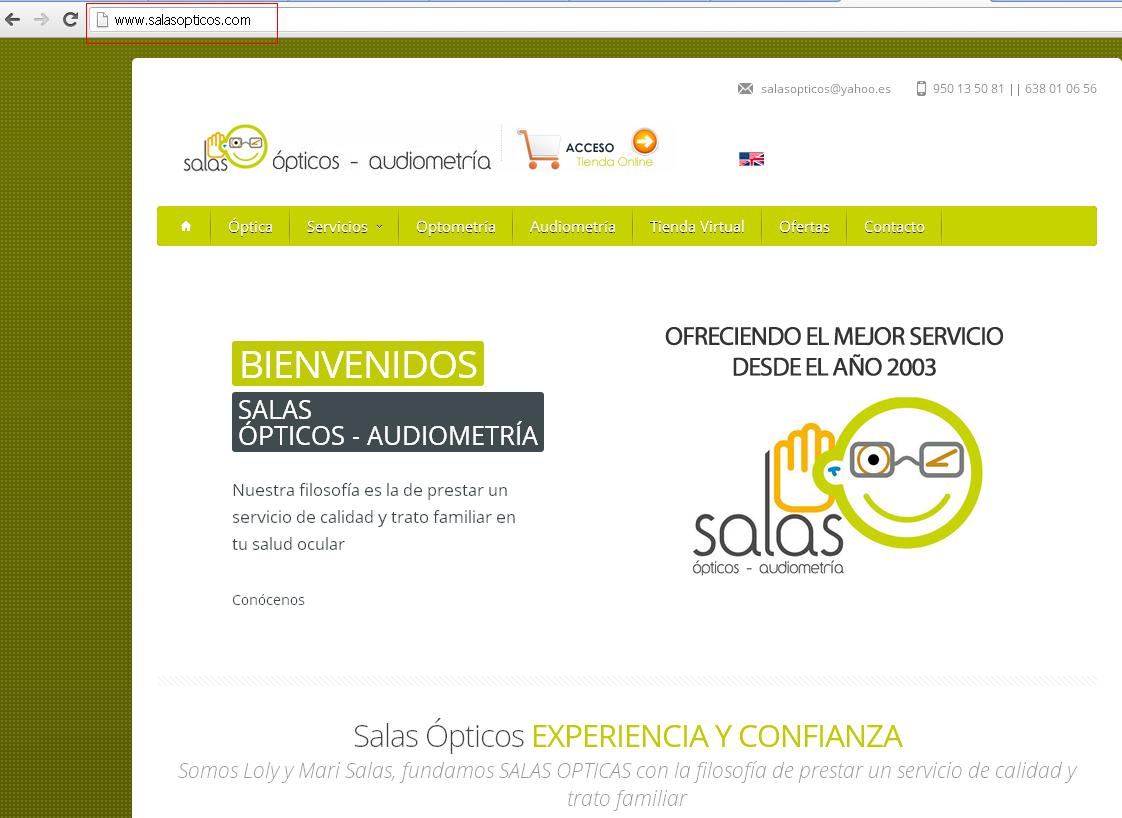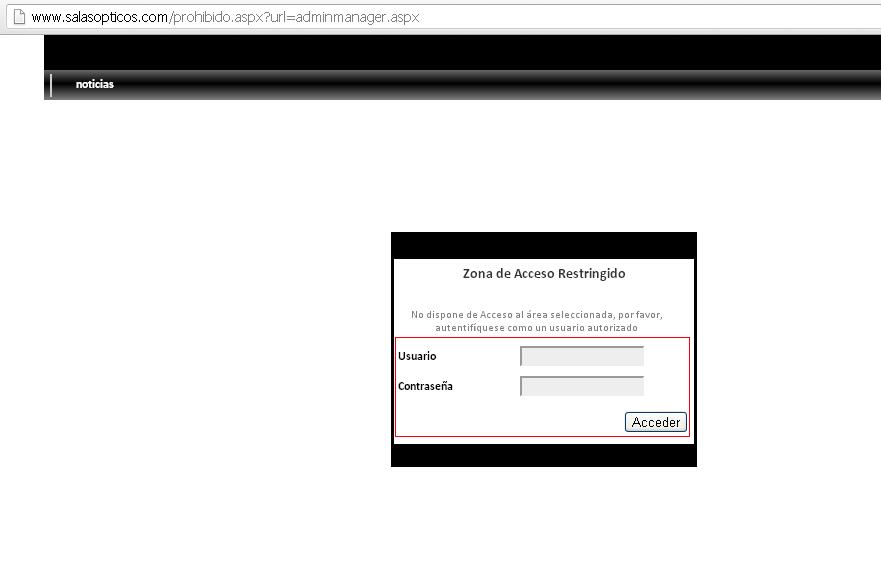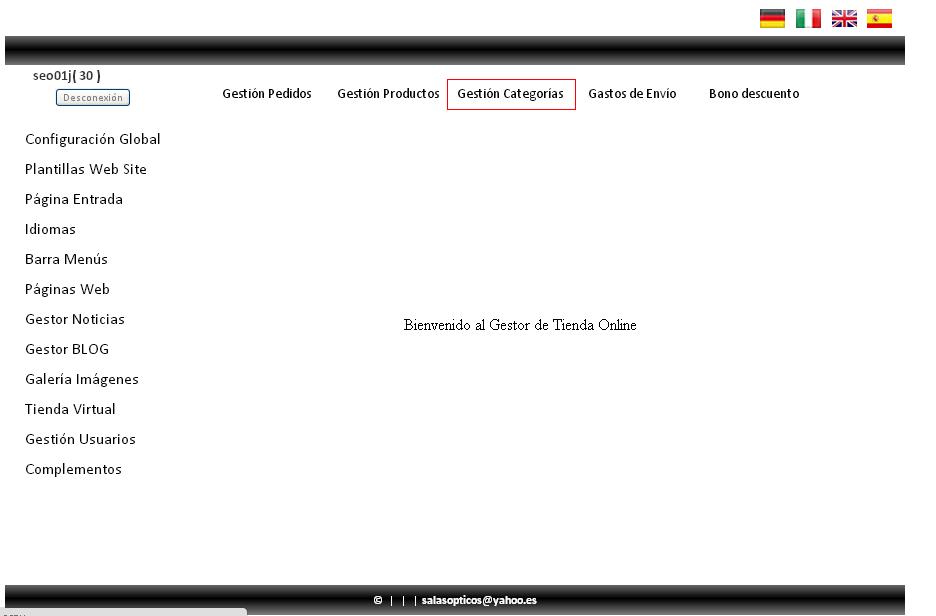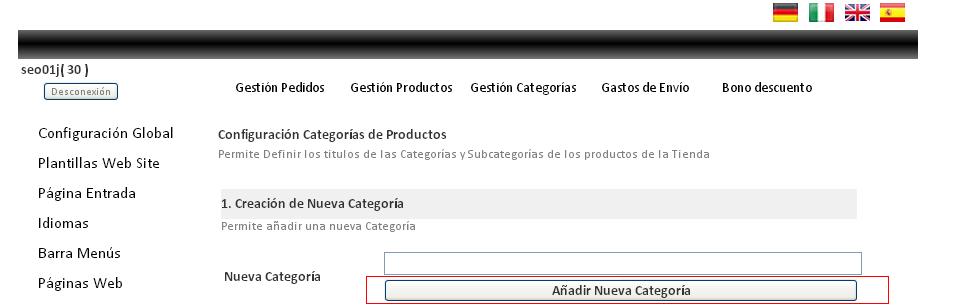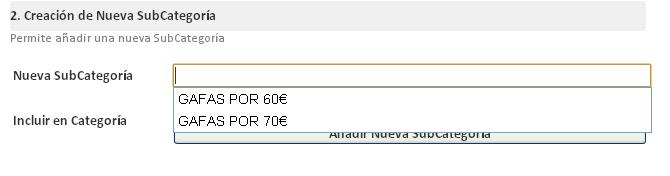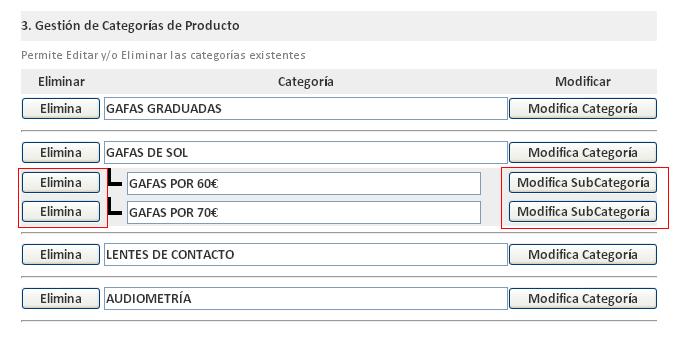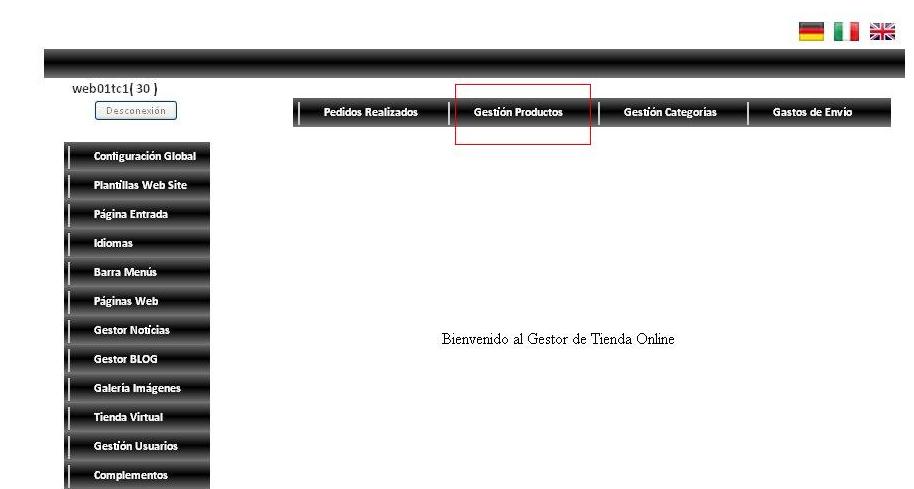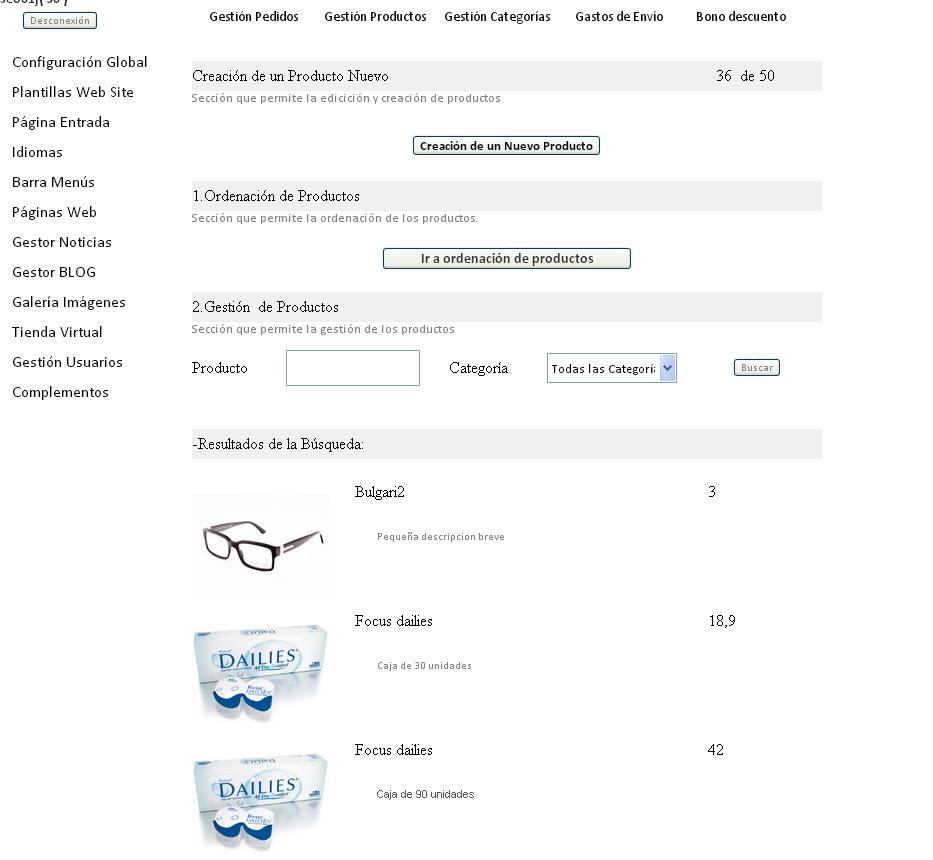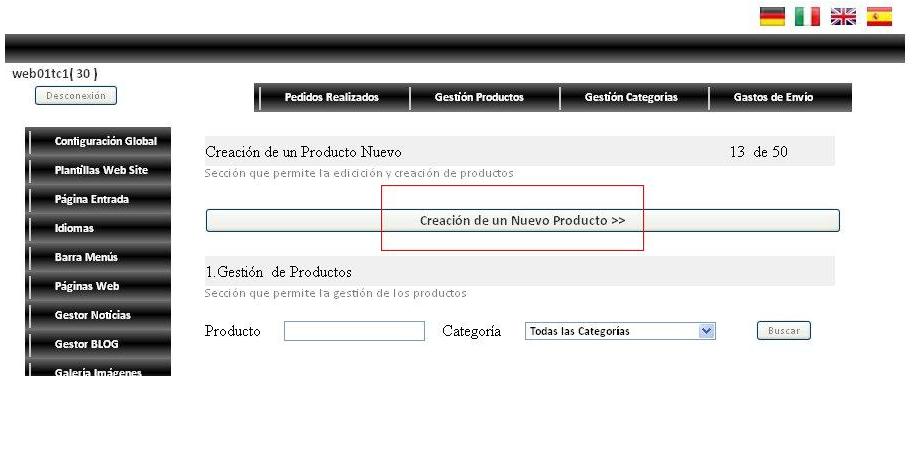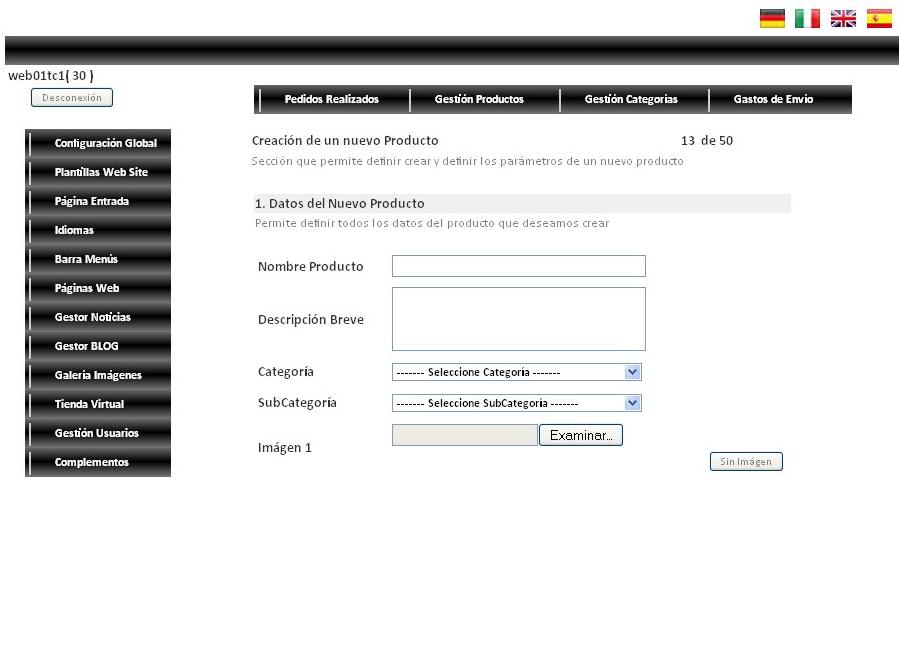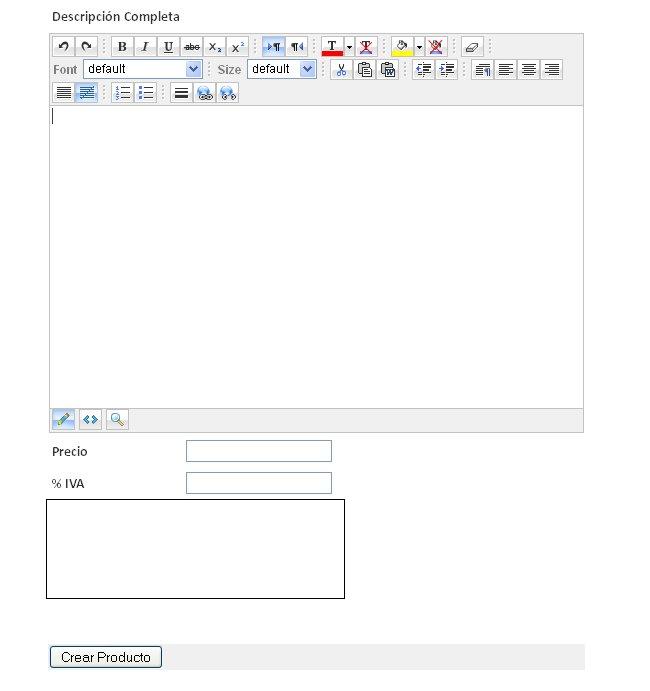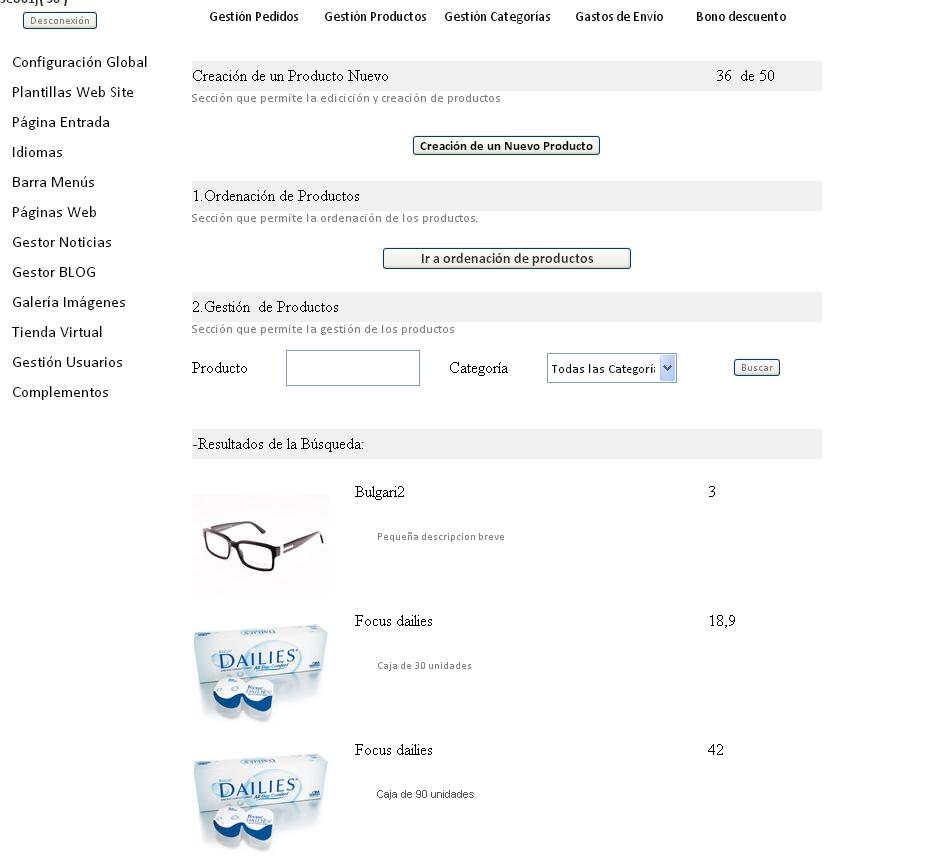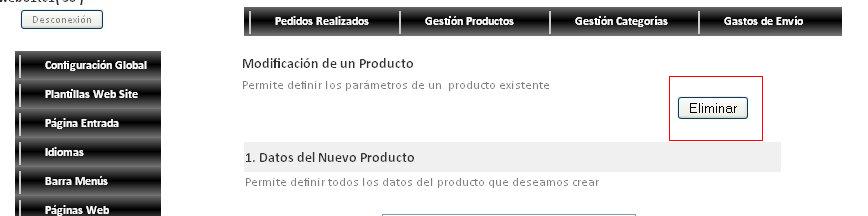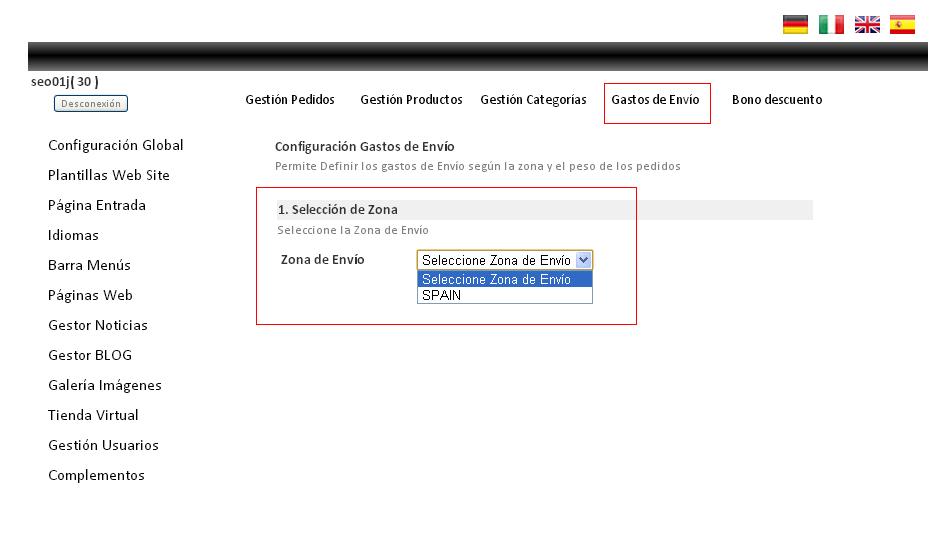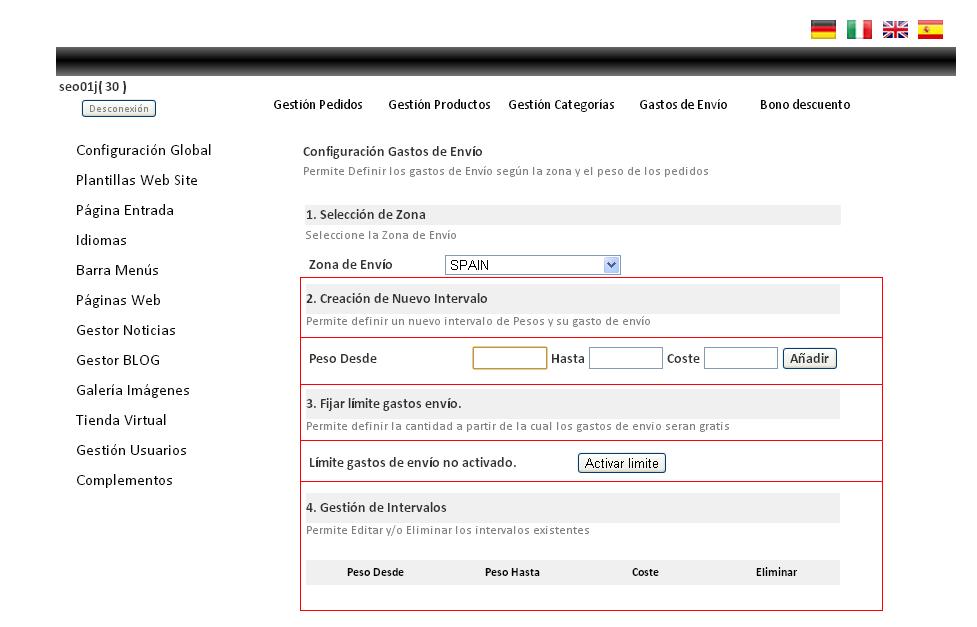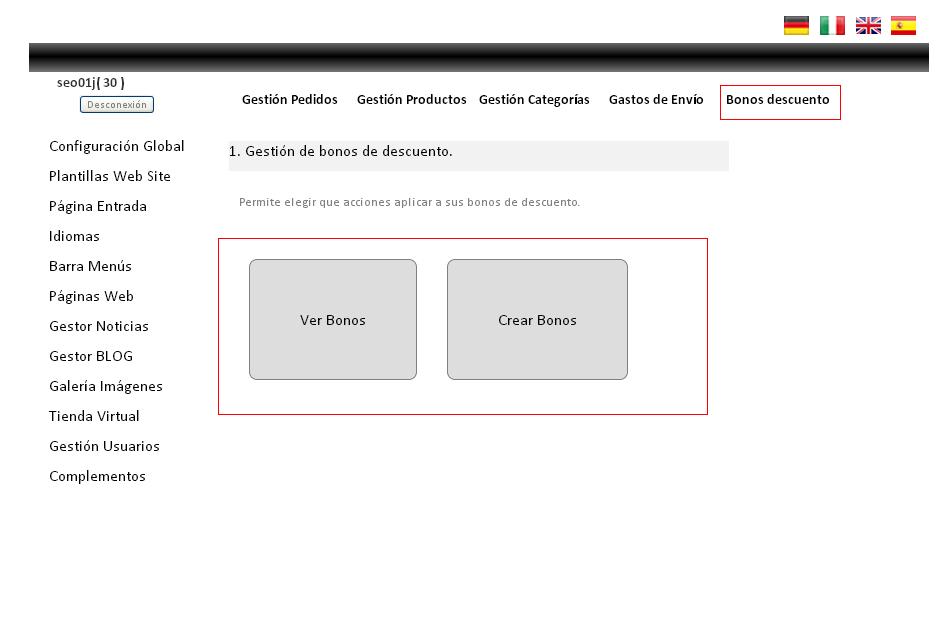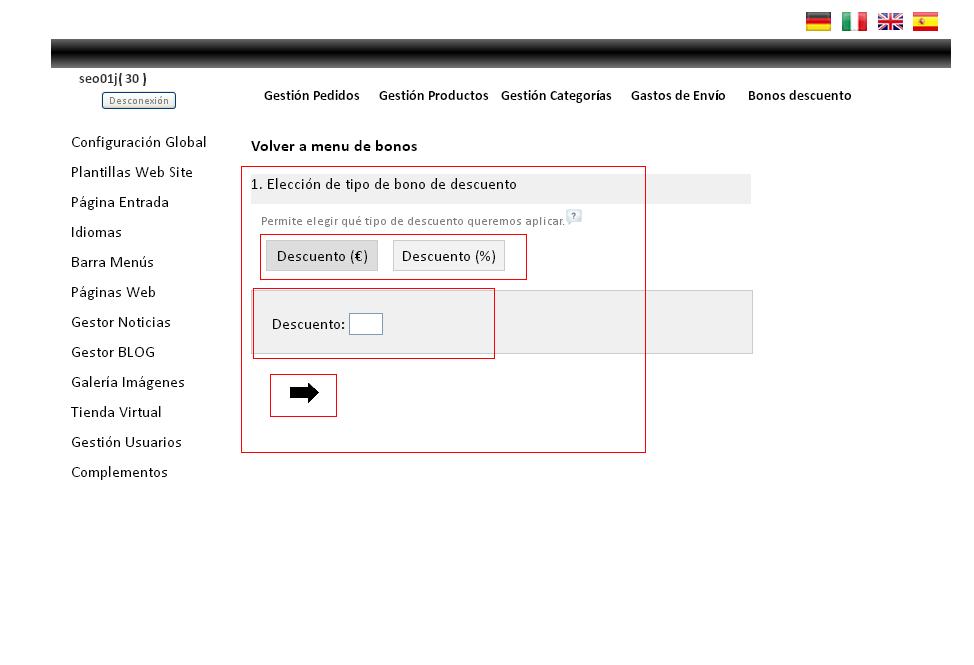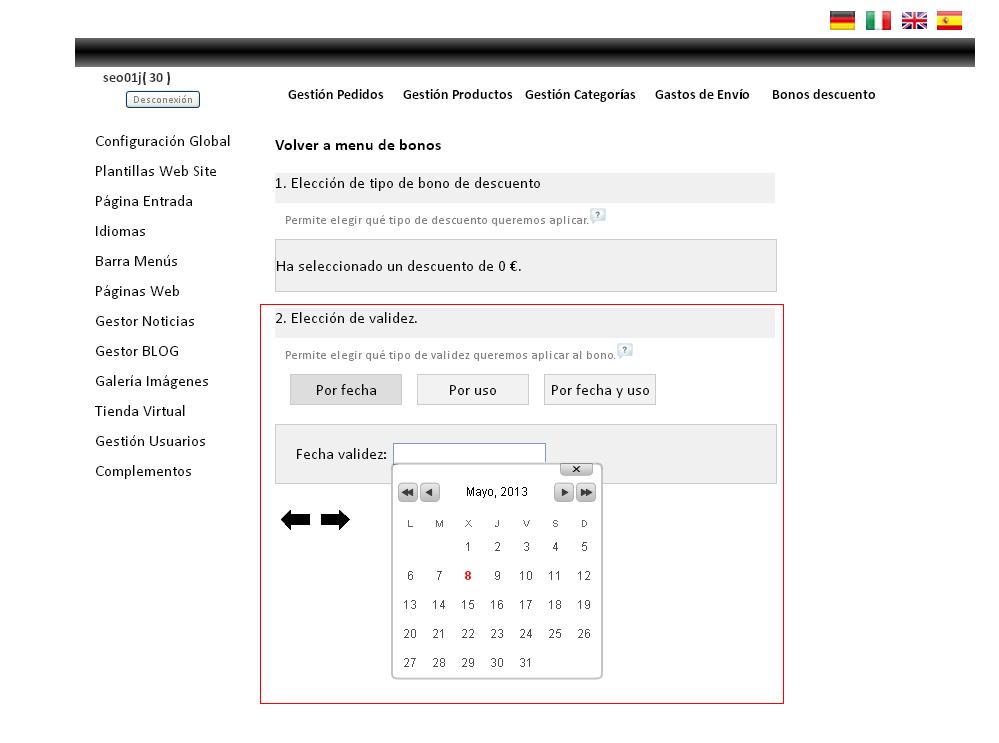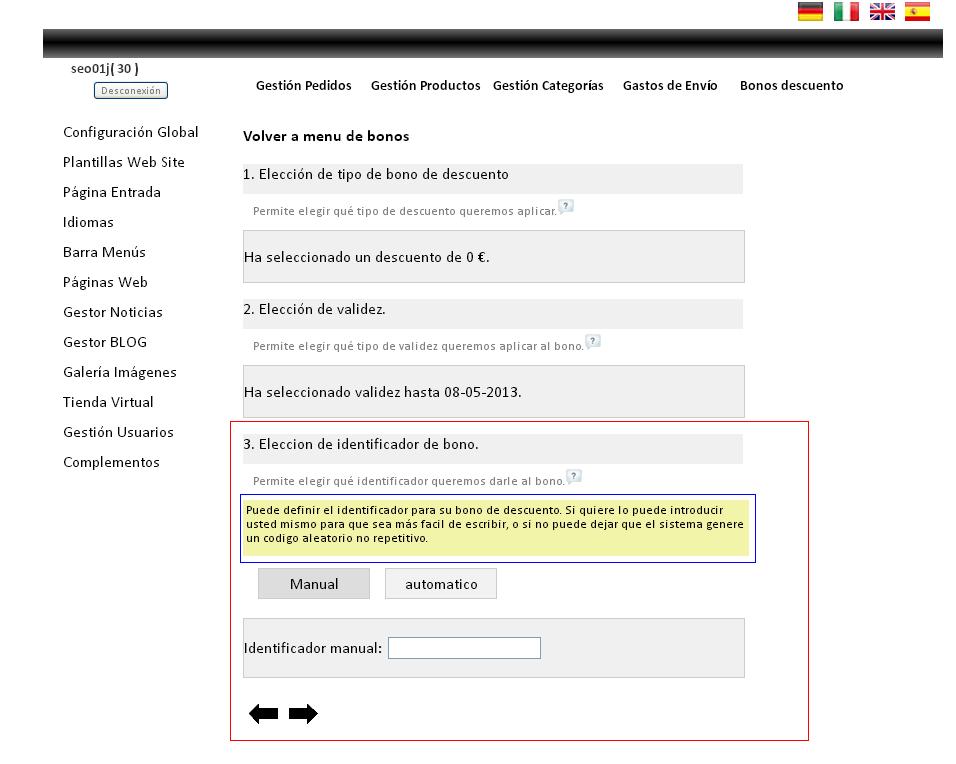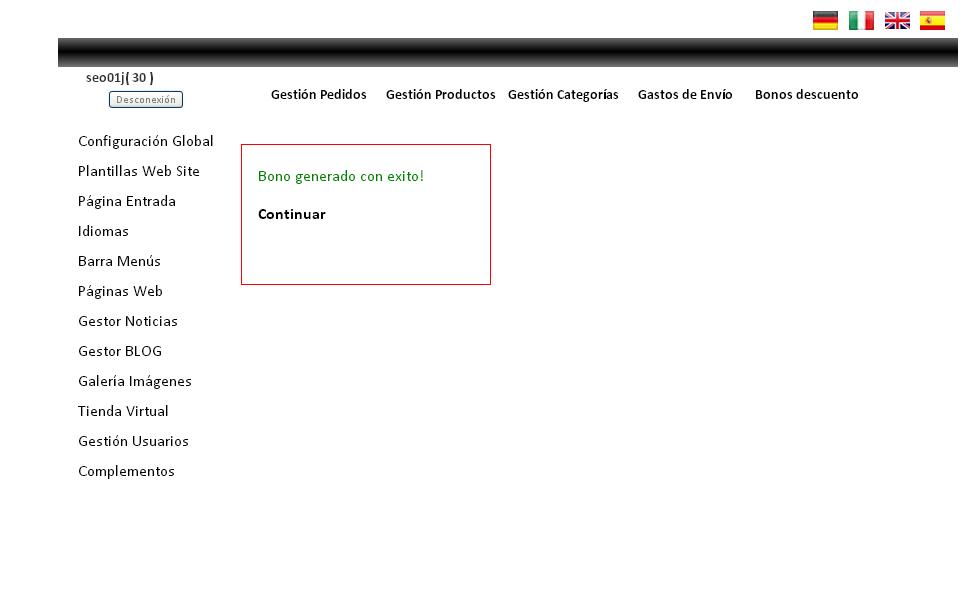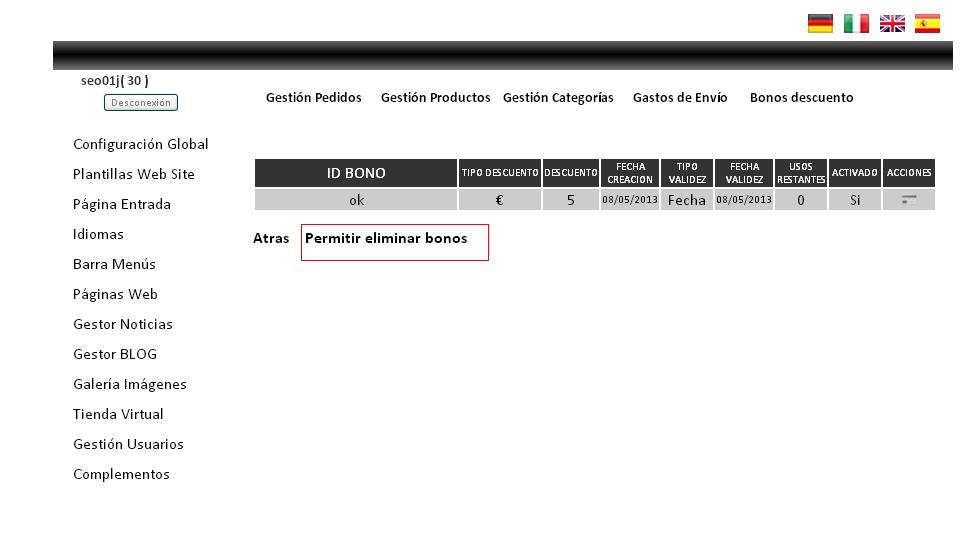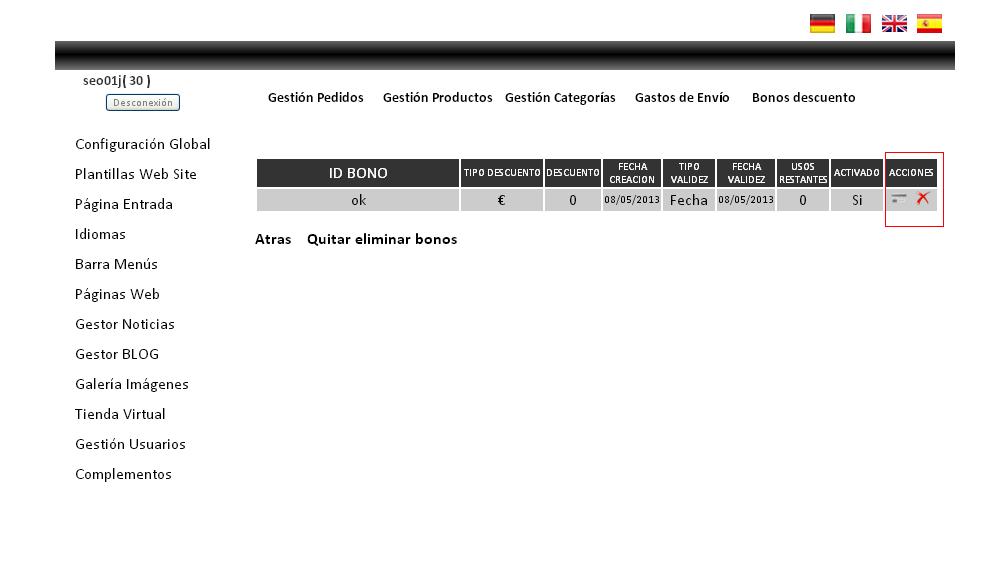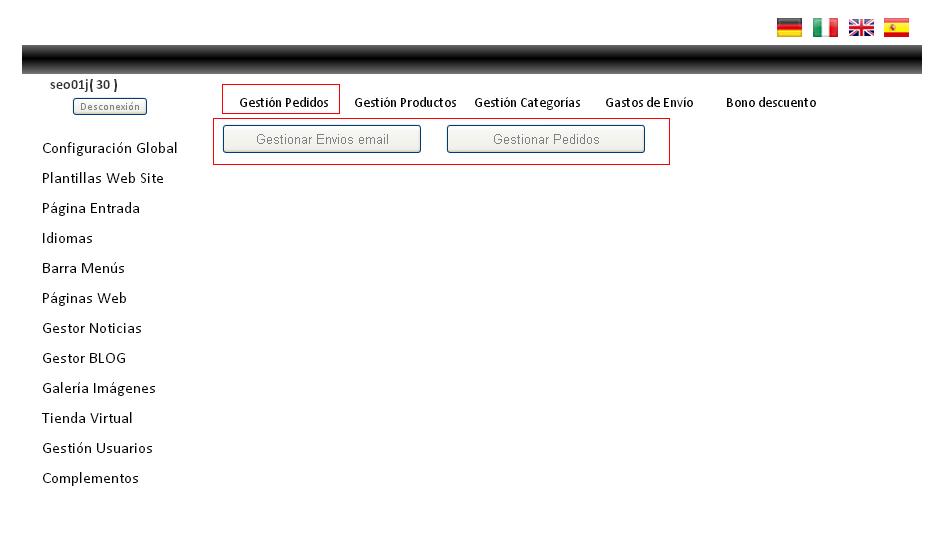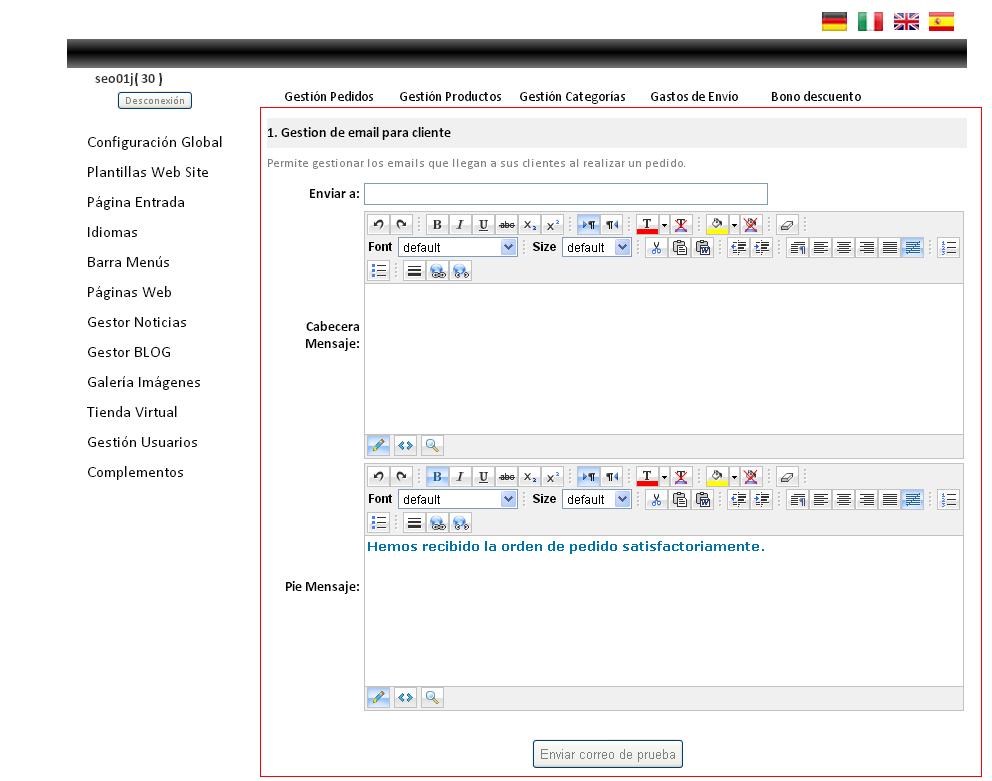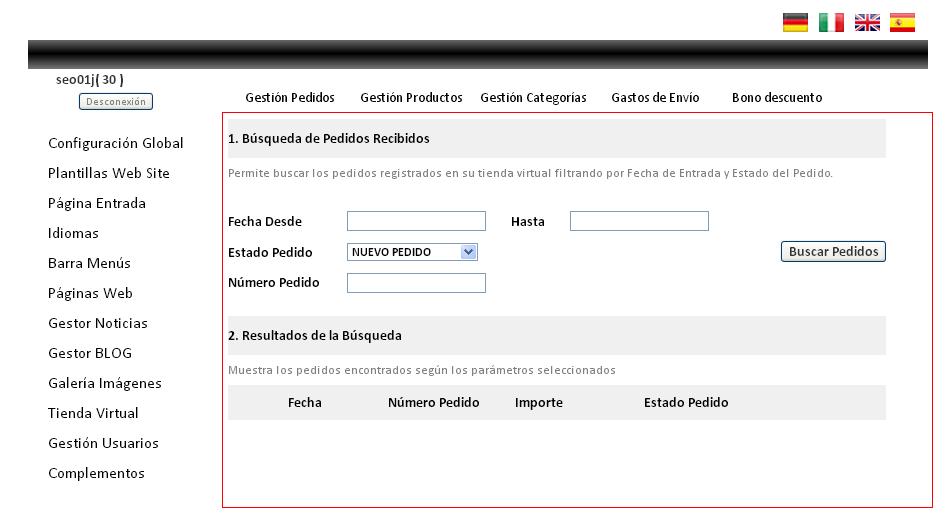Tutorial de gestión de catálogo
Enhorabuena, ya tiene disponible la página web de su empresa y con este manual, usted mismo podrá realizar todos los cambios que a continuación le explicamos.
Con este pequeño tutorial queremos explicar a todos nuestros clientes de Dayvo Sistemas como añadir un producto en su Catálogo de su Página Web.
Antes de crear y añadir un Producto en su Catálogo, deberemos crear la Categoría y si lo considerásemos oportuno, la Subcategoría en nuestra Página Web.
En esta imagen señalamos un ejemplo de “categotía y subcategoría”.
Subrayado en rojo aparece la Categoria (en este caso Gafas de sol)
Y dentro de esta Categoría en un recuadro AZUL, están las Subcategorías que hemos creado.
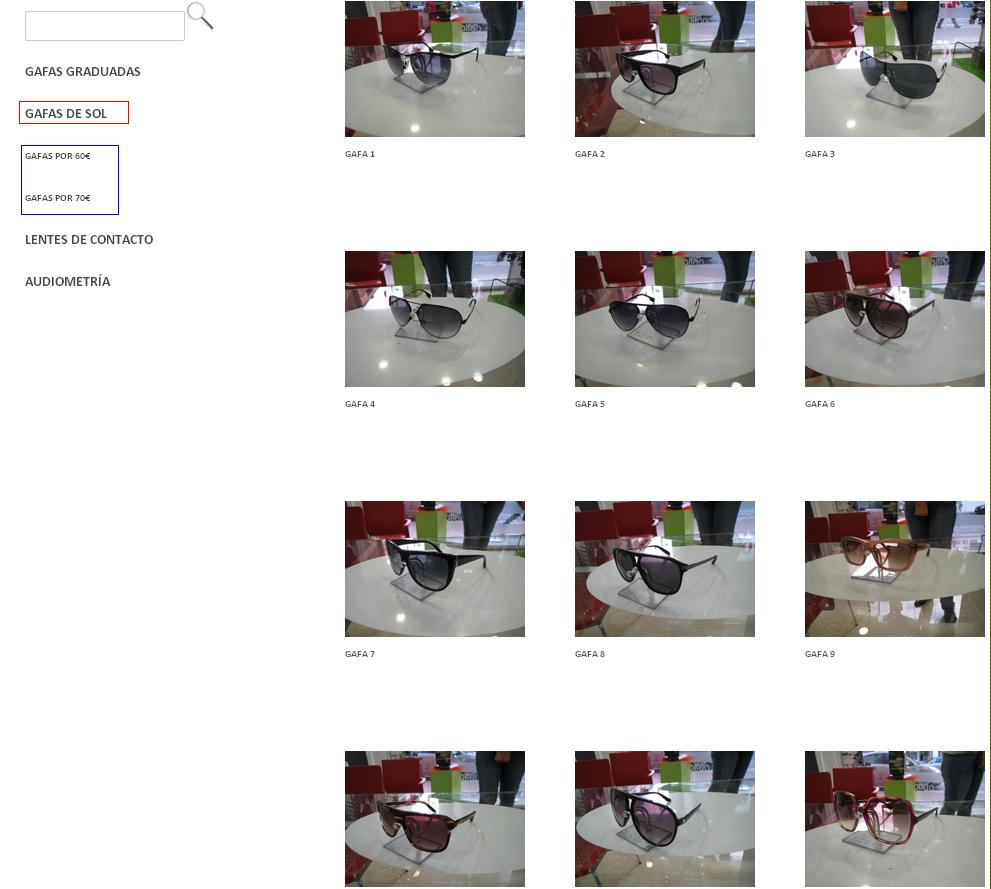
Una vez explicado esto, vamos a empezar a añadir Productos a nuestro Catálogo Web
GESTIÓN DE CATEGORÍAS
1) Lo primero que debemos hacer es crear una nueva Categoría.
En la barra navegadora pondremos la dirección de nuestra Página Web: www.nuestronombre.com
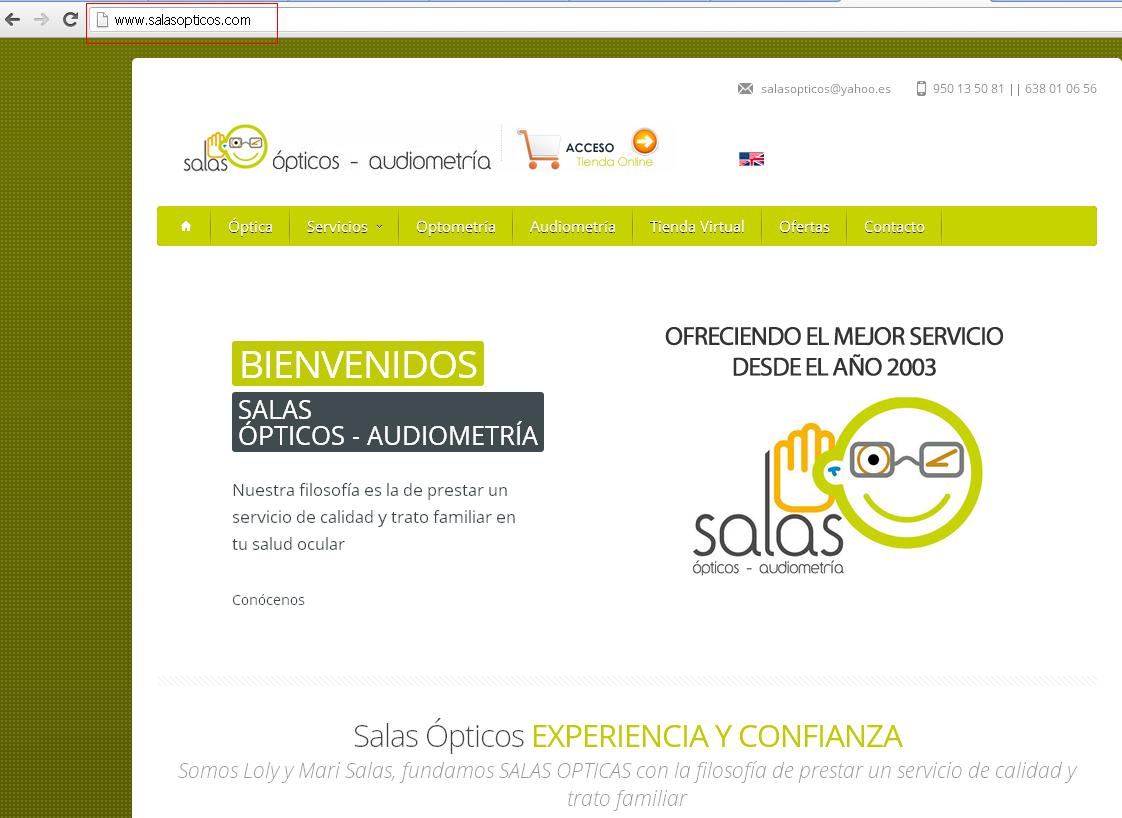
2) Una vez que estamos en nuestra Página Web, añadiremos en la dirección de nuestra web/ adminmanager.aspx
El resultado que deberá mostrarse en la barra navegadora será el siguiente: www.nuestronombre.com/adminmanager.aspx
Nos aparecerá la siguiente pantalla.

3) Introduciremos nuestro nombre de usuario y contraseña y pincharemos en Acceder.
Si tiene alguna duda con sus datos, los puede solicitar en el 902-103-130 o clientes@dayvo.com
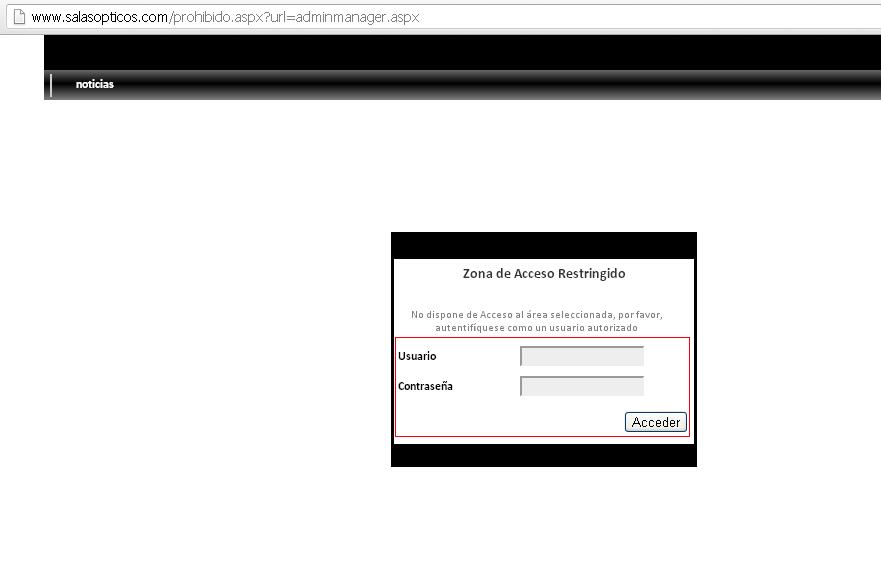
4) Después de Acceder, deberemos marcar “Tienda Virtual” en la lista que nos aparece en la barra izquierda de nuestra pantalla.

5) Dentro de Tienda Virtual seleccionaremos la pestaña “Gestión de Categorías “ que aparece en la parte superior de la página.
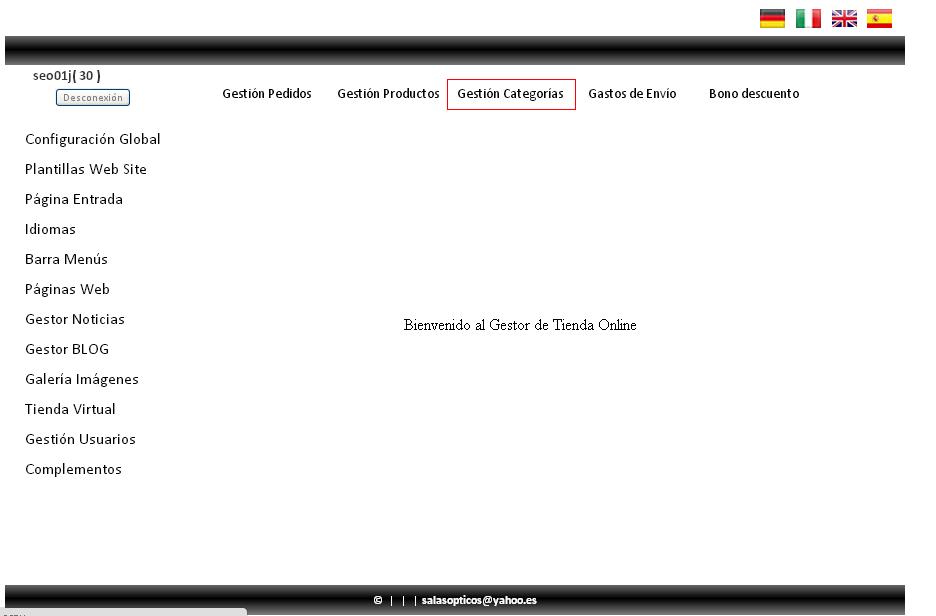
6) En el apartado 1. pondremos el nombre de la nueva Categoría que queremos crear y pincharemos “Añadir nueva Categoría”
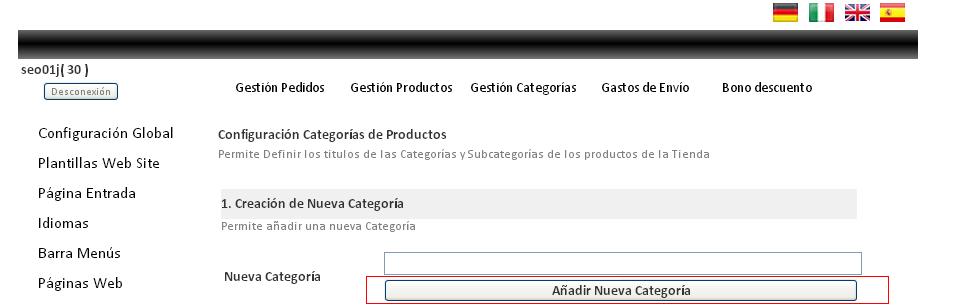
7) En el apartado nº 2 pondremos el nombre de la Subcategoría que queremos crear y pincharemos “Añadir Subcategoría”.
La incluiremos en la Categoría que queramos. Pincharemos en Añadir nueva Subcategoria
En este caso vamos a crear una Categoría que se llamará Test y dentro de esta Categoría una Subcategoría que se llamará Subtest.
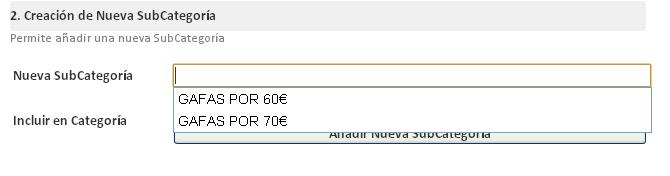
8) En el apartado nº 3 podremos eliminar o modificar las Categorías o Subcategorías que hayamos creado.
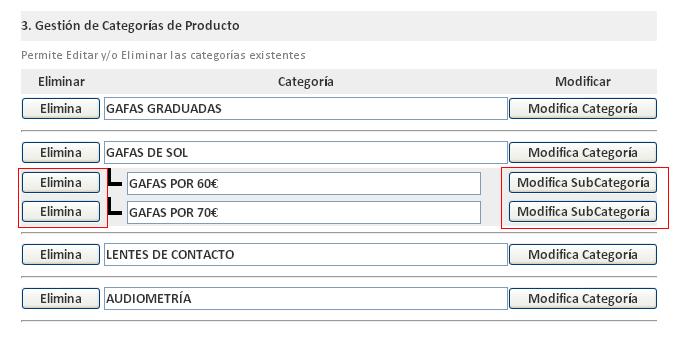
Una vez que hemos creado ya las Categorías, procederemos a crear los Productos y a ubicarlos en sus Categorías y Subcategorías correspondientes.
GESTIÓN DE PRODUCTOS
1) Para crear un nuevo producto, una vez creada la Categoría y Subcategoria donde queremos insertarlo, haremos Clic en “Gestión de Productos” en la parte superior de la pantalla.
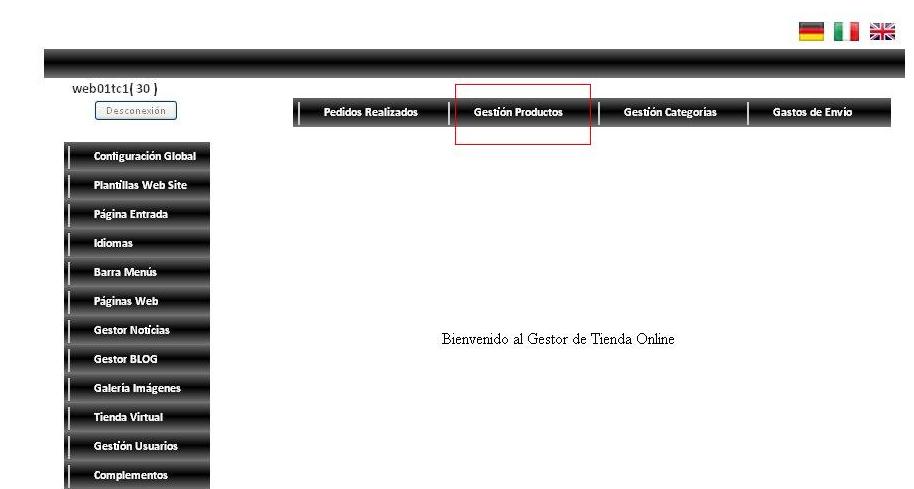
2) En esta pantalla nos aparecerán todos los productos que tenemos creados ya en nuestro Catálogo.
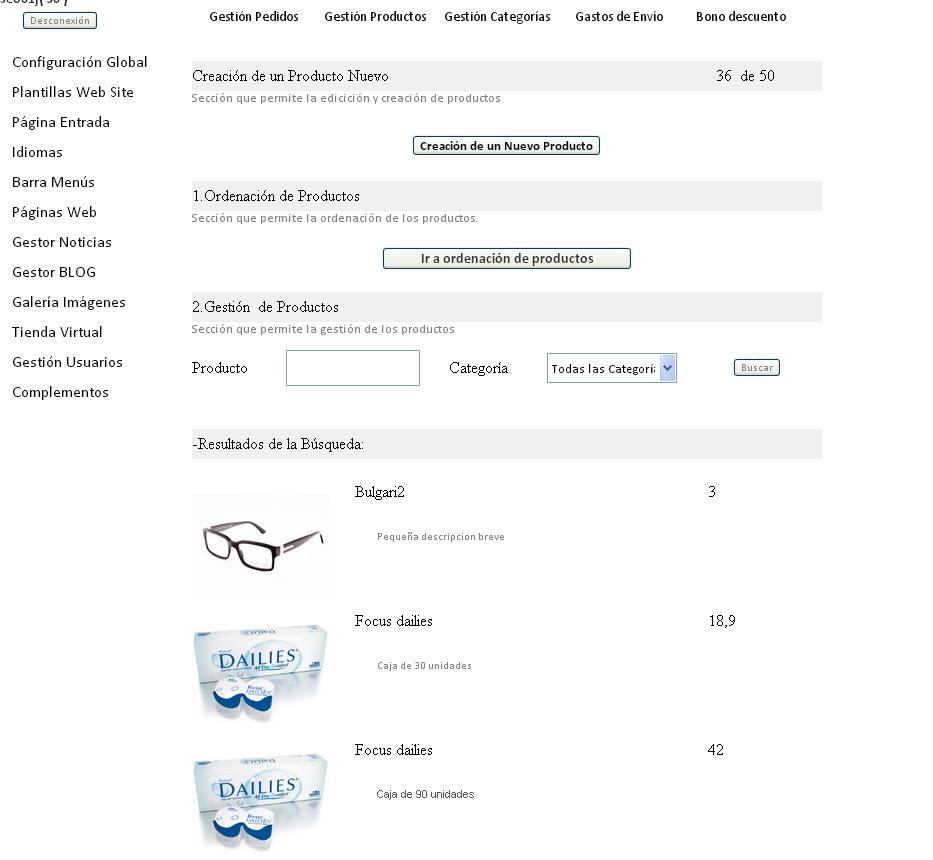
3) Para introducir un nuevo Producto pincharemos en “Creación de nuevo Producto”
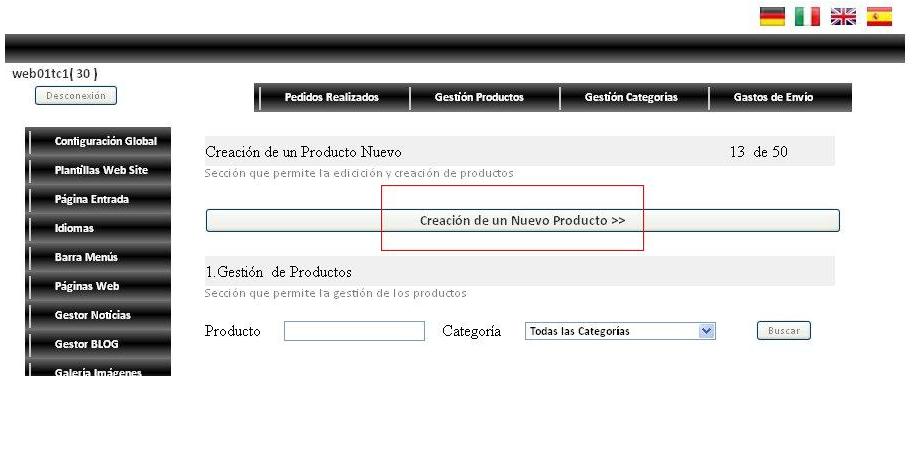
4) Rellenaremos los datos que nos piden:
-
Nombre del Producto.
-
Breve descripción del producto. En una sola linea.
-
Categoría a la que pertenece. La deberemos de haber creado con anterioridad.
-
Subcategoría a la que pertenece. La tenemos que haber creado con anterioridad.
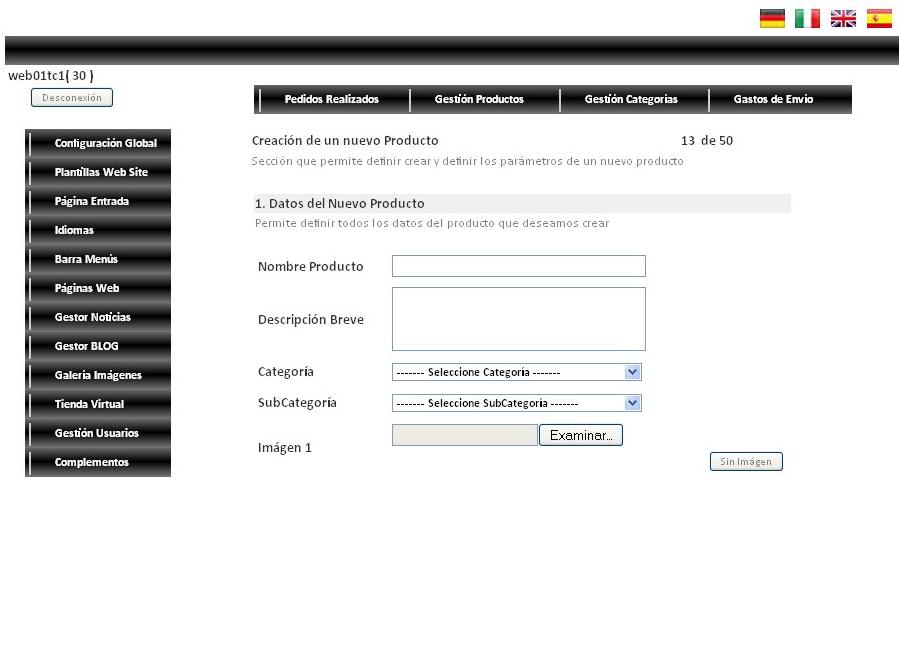
-
Imagen 1: para insertar una foto del producto. Pincharemos en examinar y buscaremos el archivo que queremos añadir
-
Descripción Completa: Podemos hacer una descripción mucha más completa
-
Precio: Optativo
-
Por ultimo “Crear Producto”
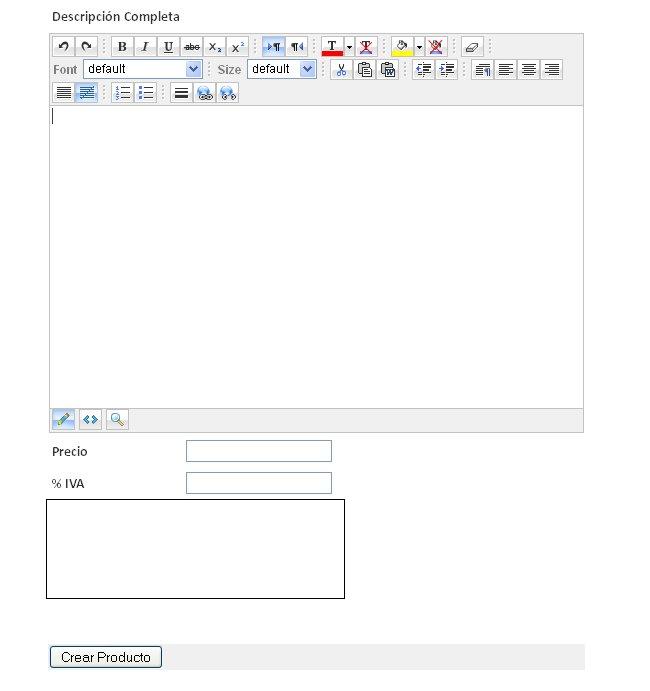
Para eliminar un Producto, deberemos estar dentro de “Gestión de Productos”
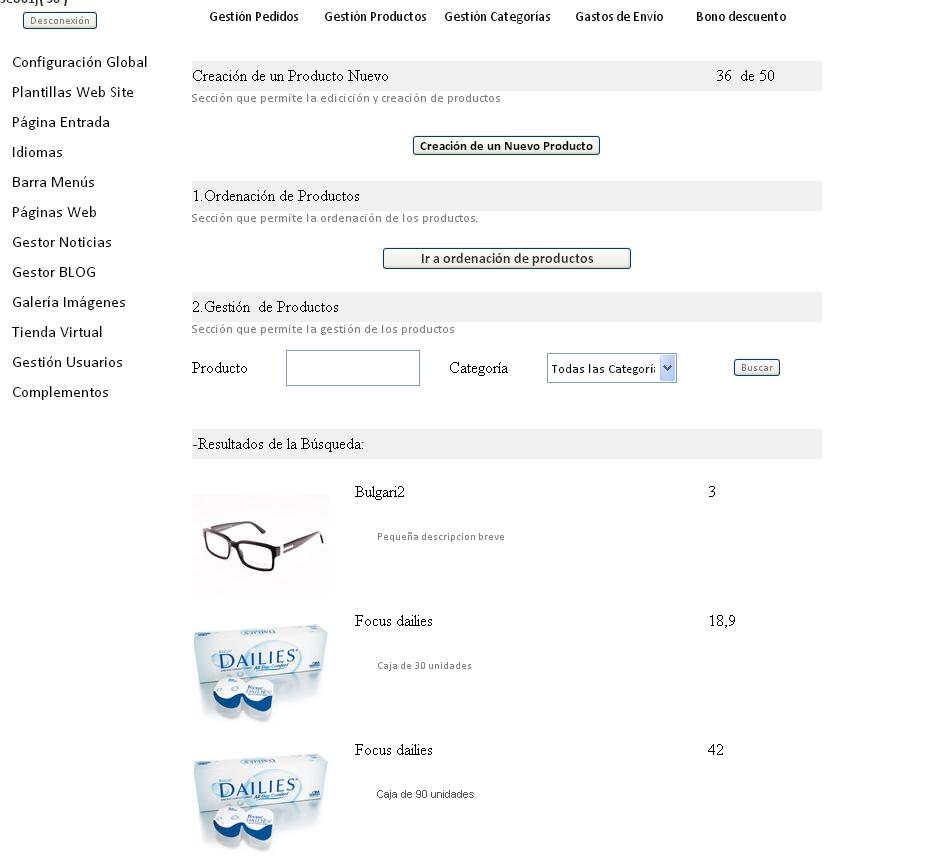
Pincharemos sobre la foto del Producto que queremos eliminar y haremos Clic en “Eliminar”
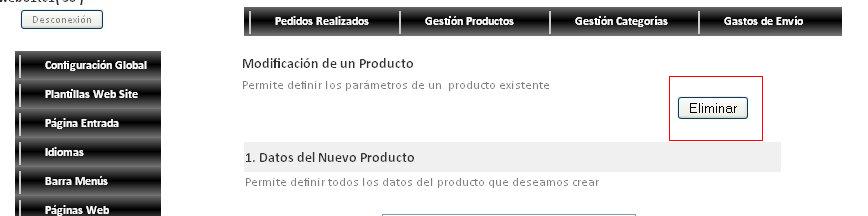
Configuración Gastos de envío
1) Pinchamos en Gastos de Envío, y selecciona la Zona de Envío.
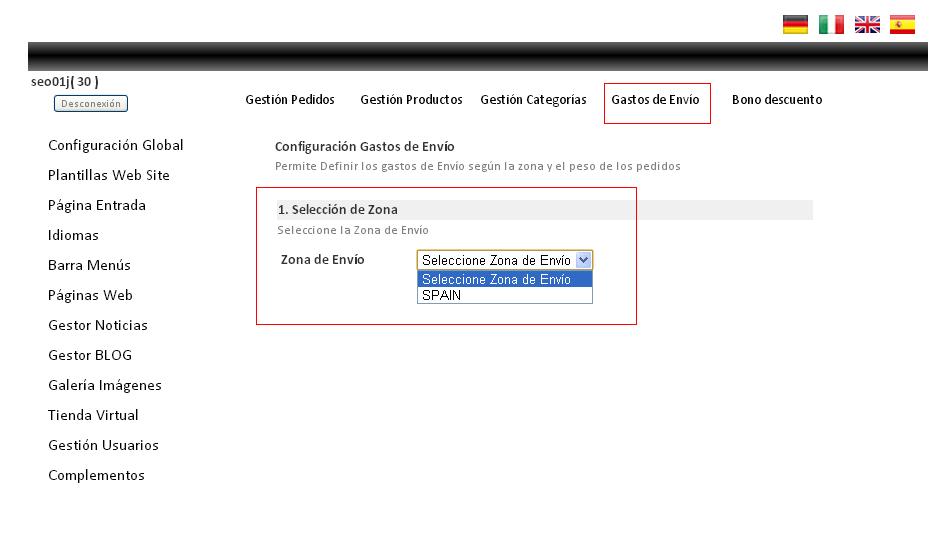
2) Ahora ya puede fijar los nuevos pesos y gastos de envío que quiera.
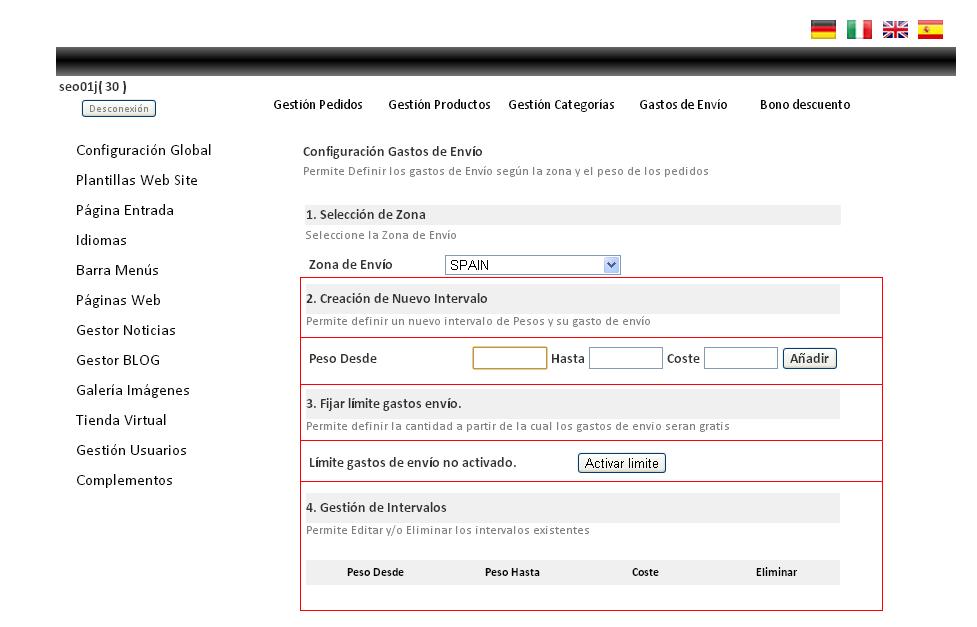
GESTIÓN DE BONOS DE DESCUENTOS
1) Seleccionamos la casilla Bonos Descuento, ahora podemos ver los bonos que tenemos creados o crear nuevos bonos.
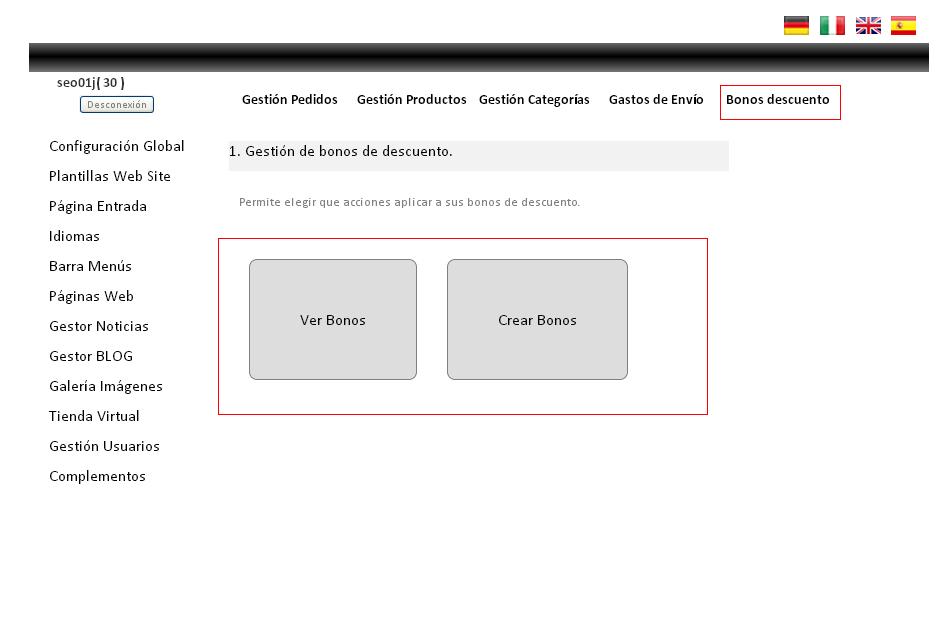
2) Le damos a crear un Bono Nuevo y nos saldrá esta ventana.
- Seleccionamos el tipo de descuento que queremos hacer, Descuento en € o Descuentos en %.
- Le ponemos el descuento y le damos a la flecha para seguir.
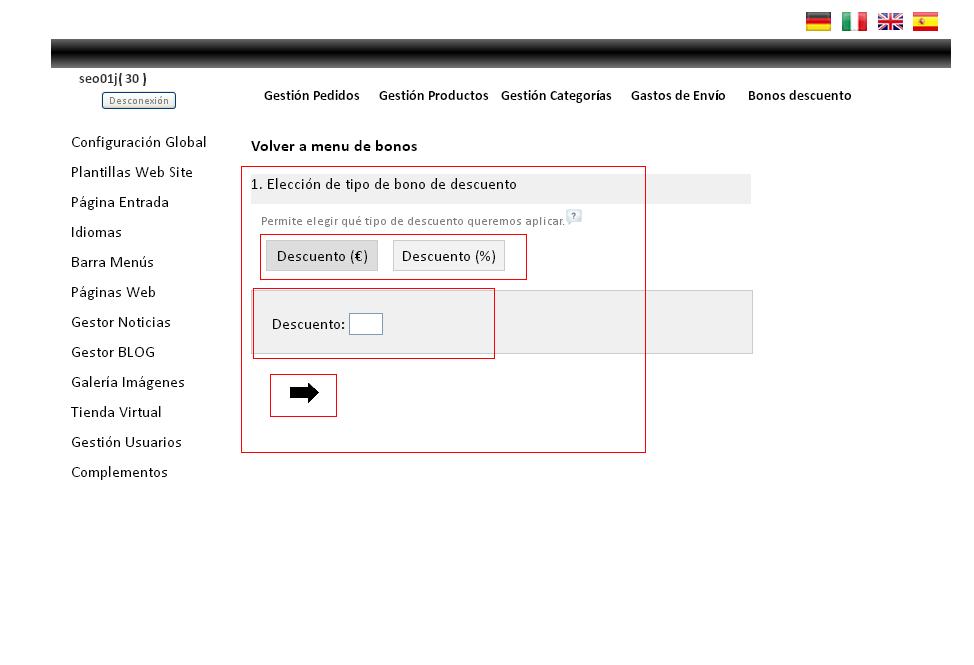
3) Nos saldrá más opciones.
- Ahora podremos seleccionar la validez del producto: Por Fecha, Por Uso o Por fecha y Uso.
- La fecha de validez que queramos, y le damos a la flecha para poder seguir.
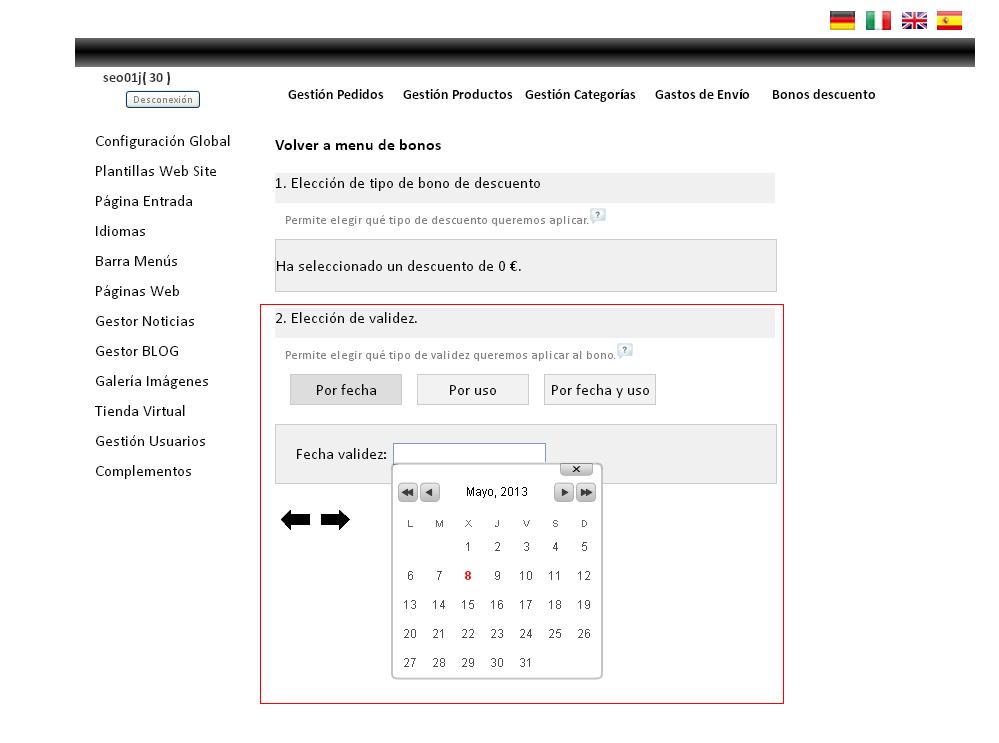
4) Elegiremos el Indicador del Bono, Manual o Automático, y le damos a siguiente y Finalizar.
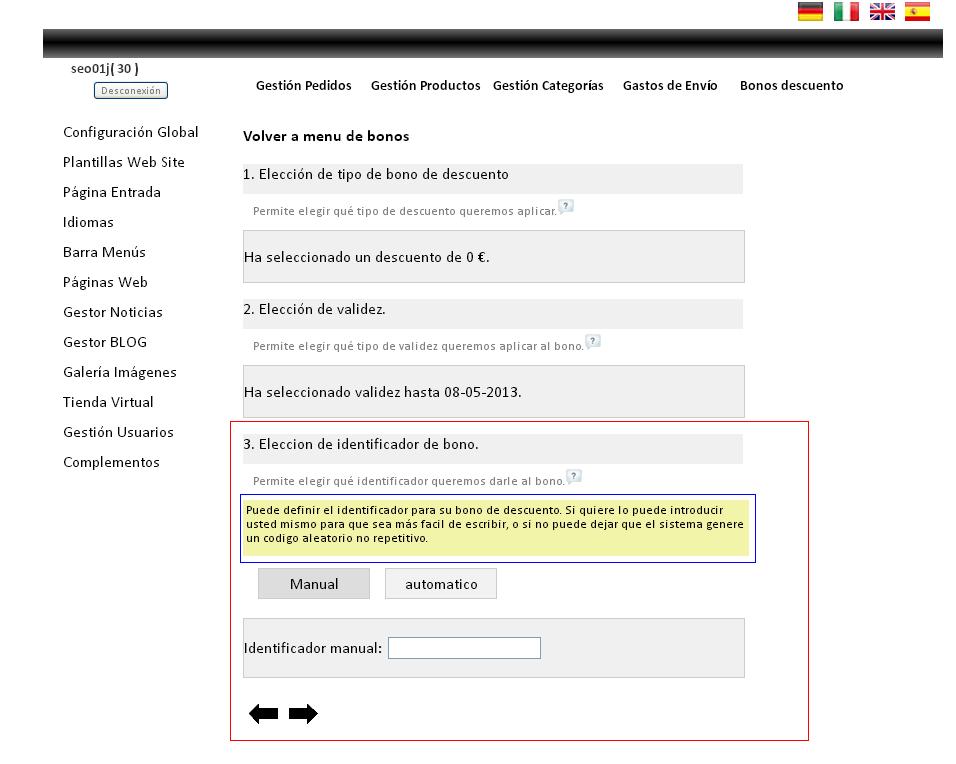
5) Si lo hemos hecho bien nos saldrá un mensaje en verde, Bono generado con éxito ! y le damos a Continuar.
Y ya tenemos nuestro bono creado.
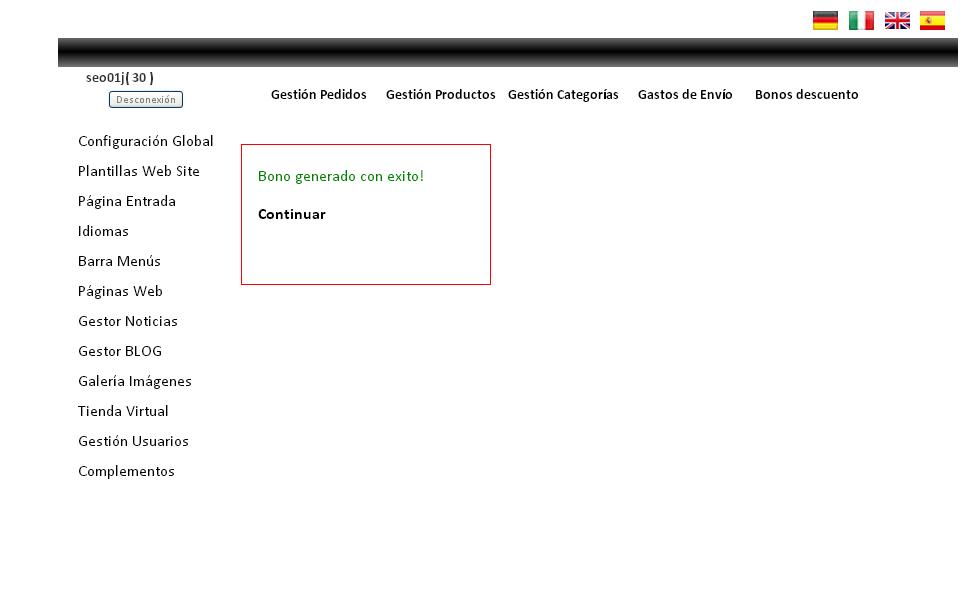
6) Para eliminar cualquier bono:
- Le damos en Ver Bono.
- Seleccionamos Permitir eliminar bonos.
- Nos saldrá a la derecha del todo en el recuadro de acciones un aspa en ROJO le damos y automanticamente se borrara.
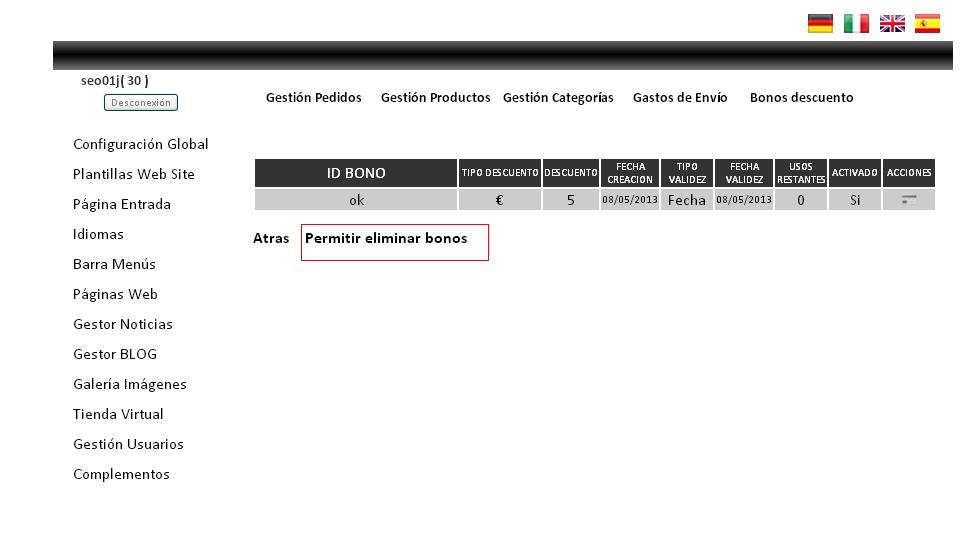
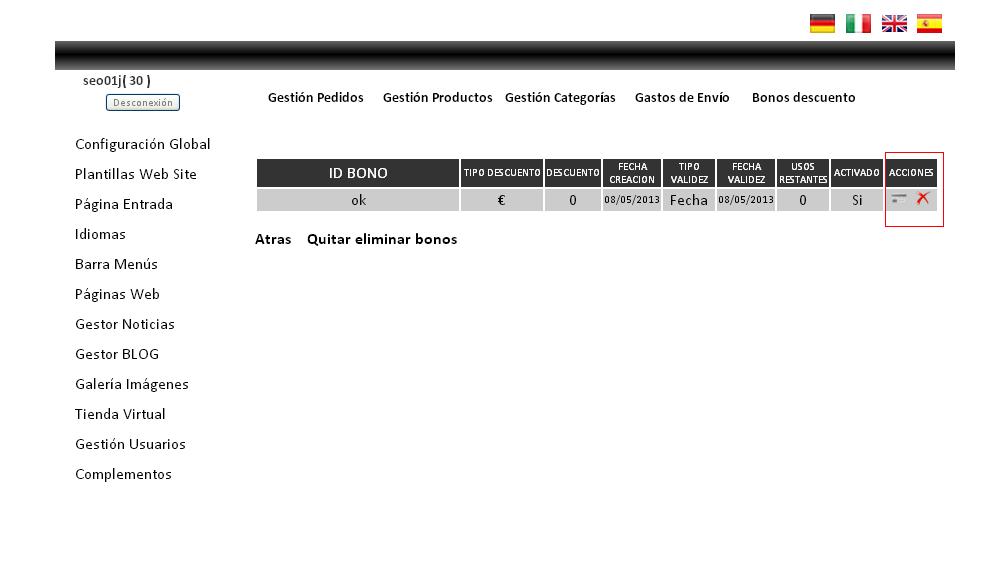
GESTIÓN DE PEDIDOS
En esta parte tenemos la opción de poder gestionar nuestros pedidos por “email o por búsqueda de pedido”.
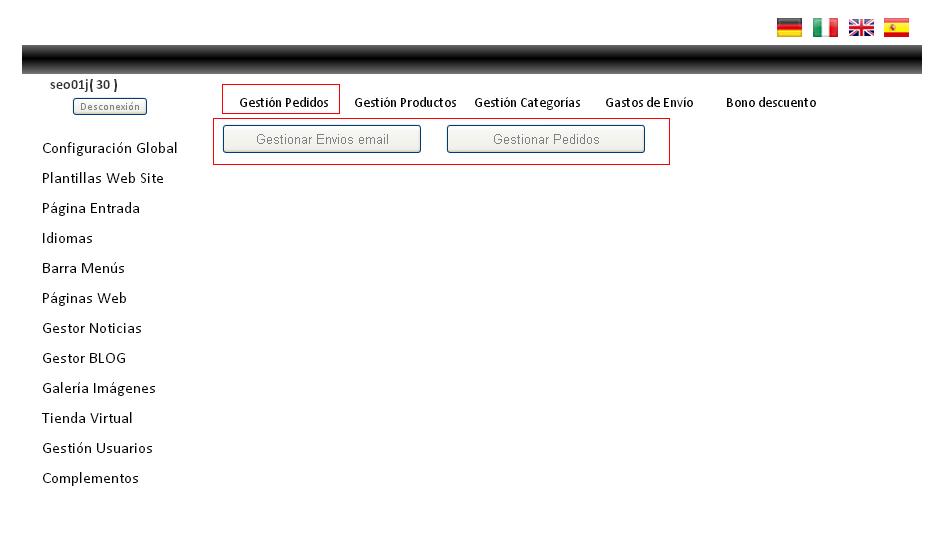
Seleccionamos la opción de “Gestionar los envíos por email”.
Aquí podremos gestionar los emails que llegan a sus clientes al realizar un pedido.
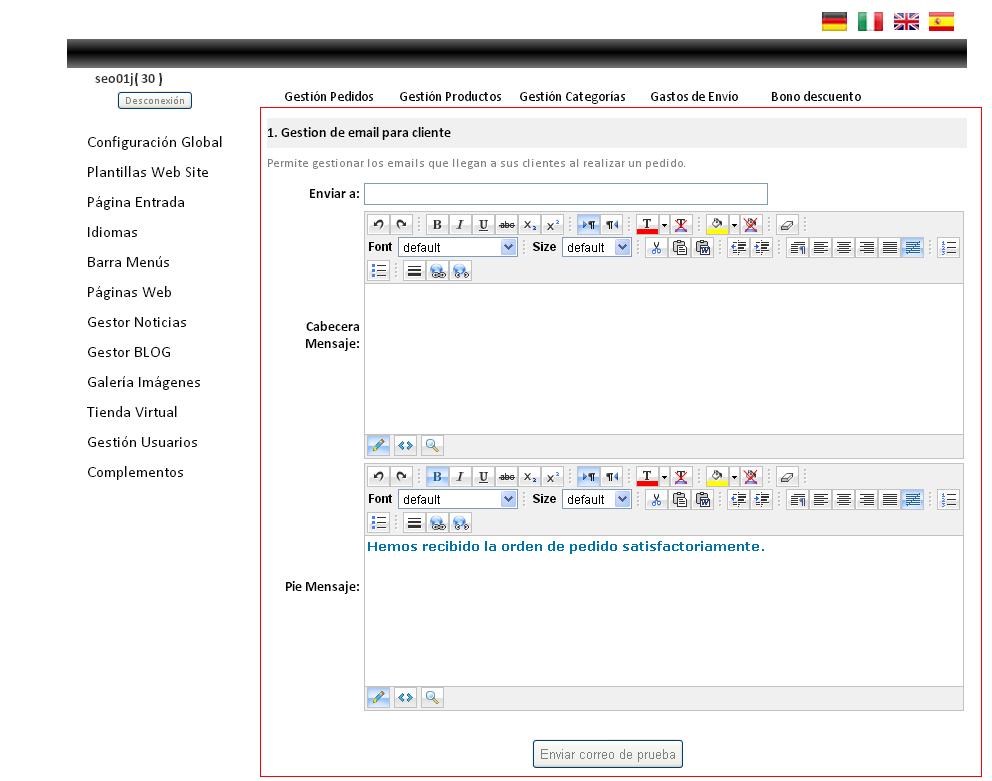
Si seleccionamos “Gestionar pedidos”, podremos buscar los pedidos registrados por fecha y estado del pedido.
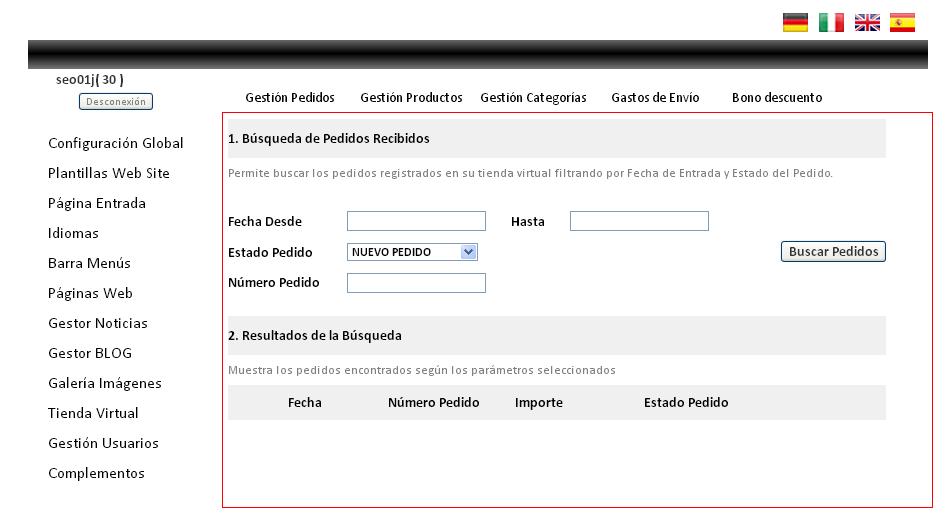
Si tienen alguna duda con su Catálogo,no duden en ponerse en contacto con nosotros en:
clientes@dayvo.com – 902-103-130